| インレタ(マックスラボ)トップへ |
| インレタ(マックスラボ)トップへ |
| ■ナイフ・エッチング■ |
| エッチングマスク版下の作り方 | チープエッチングの仕方 | エッチングマシーンの作り方 |
| Custom Knife Maker Link | Knife Photo | 格安・鋼材名エッチングシート |
ナイフに限らず、全般に言えるインレタエッチングマスクの版下の作り方の説明です。 ポジ版下→ポジフイルム→エッチングマスクの方法と ネガ版下→ネガフィルム→エッチングマスクの方法があります しかし、ポジ版下から作る方が、最終仕上がりは良くなるように思えます。 アドマの場合ネガフィルムとポジフィルムはボタン操作ひと押しで切り替わりますので フィルム代金としての価格は同じです。 |
| 説明不足があり、たいへん申しわけありません。 エッチングマスクはトランスファーカラーのみとなります。 (メタリックフォイルシートは金属の蒸着で作られているため、エッチング時に溶けてしまいます) |
| ………■版下原稿を作る・その前に重要なんです■……… |
| エッチングマスクの場合、ネガポジが逆になりますので、チョイ作り方が変わります。 |
| ●何個配置するかの目安!ナイフメーカーの方はSSサイズやSサイズで作る方が多いです。 エッチング用シートの快適に使用できる消費期限は、6ヶ月ほどです。 金属に貼り付けた時にピタリとくっつかないと隙間からエッチング液がにじみ出て 汚い仕上がりになる場合があるためです。 大切に保管していただくと1年持つ場合がありますが接着力が落ちてまいります。 また、ポジフィルムは何回でもエッチング用シート作りに使用できますので大量に作らず 6ヶ月を目安に必要に応じて追加注文するぐらいの量が最善の方法かと思います。 ナイフメーカーの方はSSサイズやSサイズで作る方が多いです。 |
| ●エッチングマスクができるまでの工程です-[ポジ版下]→[ポジフィルム]→[エッチングマスク]の例 これをチョット頭に入れておいていただけると助かります。 |
|
|
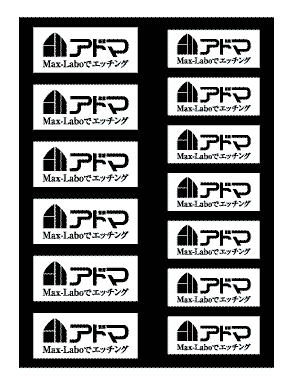 |
⇒ | 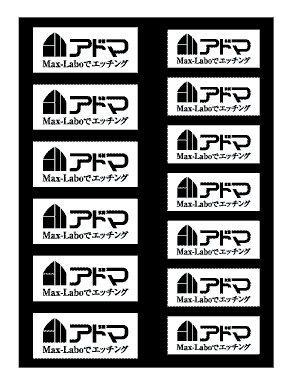 |
⇒ | 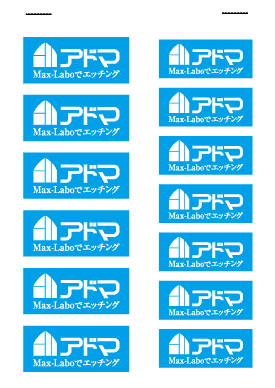 |
| 版下原稿 はんした と読みます |
ポジフィルム 原版として 一度作れば何回でも使えます |
転写用エッチングマスク インレタ(マックスラボ) |
|
|
●版下原稿-原則お客様が作ります。 エッチング用では、黒い文字(ネームやロゴ)の部分が何もない状態、白の部分がマスクになります。 マックスラボ(インレタ)のサイズの中に、必要な大きさのネームやロゴを入るだけほど良く並べます。 ポジフィルムを作るために白と黒で作ります。この黒の文字・マークがエッチング画像となります。 ●ポジフィルム 版下原稿を元にポジフィルムを作ります。マックスラボ(インレタ)の原版として何回でも使えます。 追加でマックスラボが必要になったとき送っていただければそのポジフィルムから何枚でも作れます。 ●マックスラボ(インレタ) マックスラボ(インレタ)のシートでは、色の付いている部分がマスク、白く見える部分がエッチング される部分です。転写したときには白い部分には何もない状態となります。 |
| ●ロゴマークのデザインサンプルですー下記は見本として画像で載せています。 |
 |
実はベクトル形式のアウトラインデータなのですが、はじめて見る方もいらっしゃるかと思います。 |
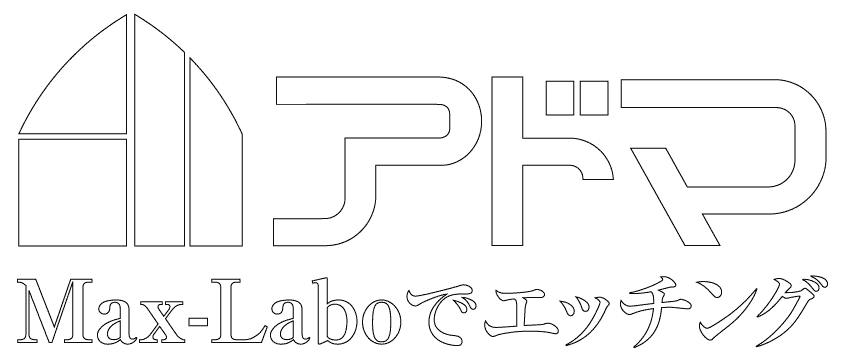 |
| ●版下は白と黒で作ります-ポジフィルムを作る関係で、カラーやグレーでは鮮明に写りません。 |
またこのように フォントで作る場合、adomaアドマ文字はこのように鮮明ですので 問題はありません。(保存の仕方にもよりますけど〜) |
| ■エッチング用マスク・データ版下の作り方■ |
| Illustrator |
| Macintosh|Windows 5.0〜CS5 |
| Illustratorで制作される方は、下記サンプルを参考に直観的に作ってください。(ゴメン!) また、トップページの原稿の作り方にも詳しい説明があります。(キョーシュクです) |
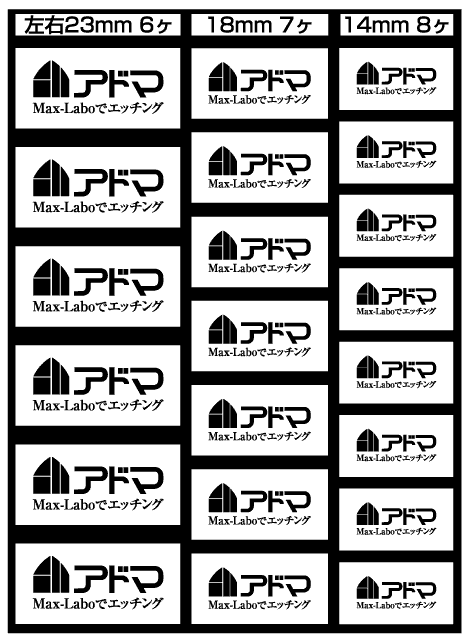 |
SSサイズを例に作ってみました。 SSサイズ80×110mmの黒ベタを作ります。 ロゴマークを23mmに縮小します。その回り約3mm (マスキングテープを貼るスペース) 大きく白ベタを作り、重ね順(アレンジ)背面に配置 します。それをグループ。 同じように18mmと14mmを作り、グループ。 3種類できたグループを、黒ベタの上にそれぞれ入る だけ並べます。アキを約2mm前後にしておくと、後々 切り離す時に楽です。アキが少ないと苦労します。 時間とスペースがあったら、左右23mm6ヶなどと 記録を入れておくと、良いと思います。たぶん! ※ブレンドツールで並べる場合、バージョンによって 繊細な部分が順次変化する場合がありますので 一応、変になっていないか確認をお願いいたします。 ※アウトラインは忘れずにお願いいたします。 文字化け位置ずれが起こりますので アウトラインが必要です。 |
| Office(Word) |
| Windows 〜2010まで|MacOfficeは準備しておりませぬ。 |
| 仕事で毎日使う人と、1年に2〜3回しか使わない人と、いらっしゃいますので詳しく説明です。 |
| 今さら聞けない、お勉強コーナー ルーラ、左と上の定規。「わけわからん単位」になっていませんか?mm単位に変更しておくと楽です。 2007の場合、Wordのオプション→詳細設定→表示→使用する単位をmm→単位を文字幅に使用するの チェックを外す→「OK」。 ※2003以前の詳しくは「Word ルーラ 単位」で検索すると見つかります。 |
| ●まず、比較的簡単な方から〜--------------------------------------------------------- |
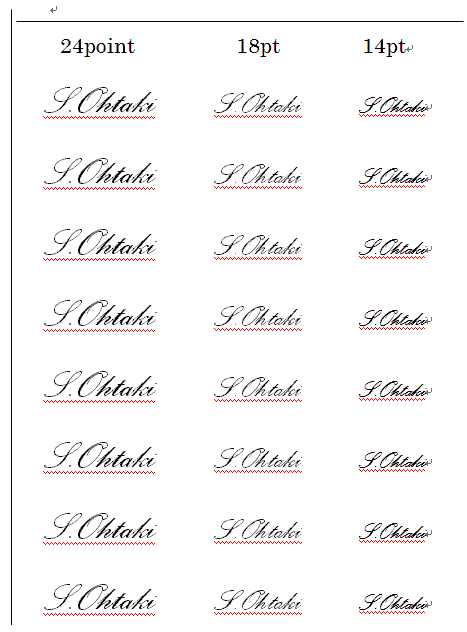 |
その1. マックスラボのSSサイズを例に説明です。 左右80mmの線を引きます。 縦(天地)110mmの線を引きます。 左右80mmの線を目安にして 好きな書体とポイントを選び文字を打ちます。 例:Palece Script MT Semi Bold 24,18,14Point この一行をコピーします。 今度は縦線110mmの線を目安にして次の行に 次々と貼り付けていきます。 線を引くのが面倒な方は線なしでも転写シートは 作れますが、のちのち楽をするために できれば、下図例のように線を入れましょう。 |
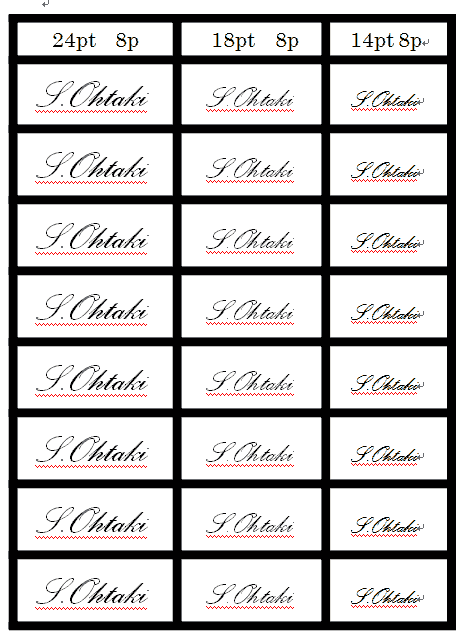 |
その2. 横80mmの線を4.5ポイントにします。 (もちろん6ポイントの線でもOKです。 縦110mmの線を4.5ポイントにします。 (同じく6ポイントの線でもOKです) この線を「コピー貼り付け」で配置します。 線の角をぴったり合わせるようにすると、 80×110mmになります。 ●これをPDF保存してアドマに送ります。 また、プリントで送っていただく場合 大きく作るか、大きくプリント、縮小でポジフィルム を作るようにすると、一段ときれいになります。 |
| 今さら聞けない 80mmの線の引き方〜。 2007の場合、左上あたりにある「挿入」を押します(クリック)。 1.挿入の字の下段右4ぐらいに「図形」があります(クリック)。 2.線の所の\を(クリック)。カーソルが十になりますので空いているスペースに適当に(クリック)。 3.右にマウスを動かすと---が出ますので「Shift」キーを押しながら適当な長さで(クリック) 4.上のリボンが「書式」に変わるので右上〜を見ます。0mmの下段にある数字を80mmにします。 ※79.99mmと表示されますが、気にせず80mmになった。と信じて喜びます。 ※縦線も同じ要領で110mmにします。 |
| 今さら聞けない、線を次々と増やすショートカットキー〜 1.まず増やしたい線をクリック、[Ctrl]+[Ait]+[Shift]を同時に押したままで、線をつまんで移動。 2.線をだいたい文字の下あたりに置いてマウスの指を離すと、ドラッグコピー。これを繰り返します。 3.だいたいの位置に置いた線を、希望する位置に移動するには、 [Shift]を押しながら、線を次々とクリック。まとめて選択した線を↑←↓→キーで、ピコピコと移動。 ※縦線も同じように、配置します。もし、80×110mmを超えるような場合は行間、アキを詰めます。 もしくは、あきらめてSサイズ120×170mmで作り直します。 |
| ●ボックスを作って配置する方法〜------------------------------------------ |
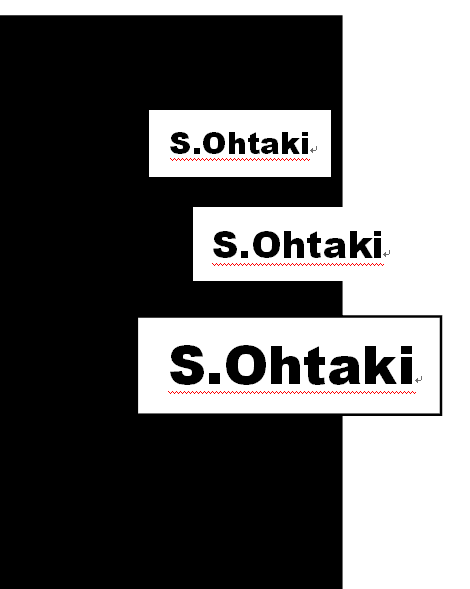 |
その1. 80×110mmの長方形を書きます。 長方形の中、塗りつぶしを黒にします。 枠は無しにするのが理想ですが、 細ければ黒の枠があっても大丈夫です。 横書きテキストボックスを作り、文字を打ちます。 例では、Arial Black 9point、11pointで作りました。 ボックス内は白、文字は黒、ボックス枠は無し 細ければ黒の枠があってもOKです。 16ポイントはアキが多くなりすぎるので荒業です。 テキストボックスを2つ作ります。白のボックスの上に、 透明のボックスに文字を打った物を重ねます。 それをグループ化しました。 ここまでやらなくて良い気もしますが、なにしろ 見本ですので、いろいろ必要なのでございます。 文字の余白(白の部分)は約3mm取りました。 (マスキングテープを貼るスペース) |
| ↑拡大の図 |
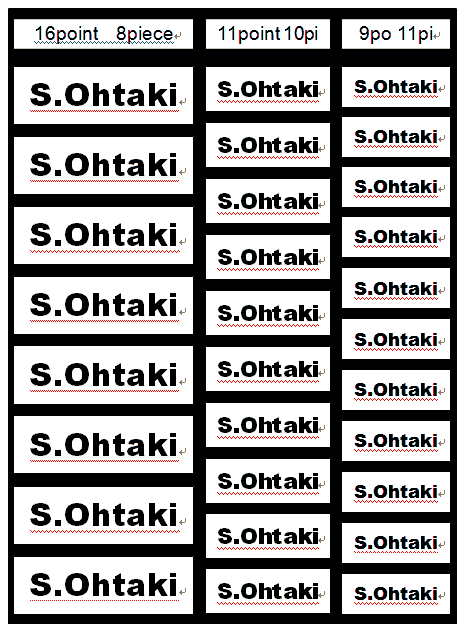 |
その2. 上記文字入りのボックスを約2mmほどの間隔で 入るだけ並べます。 ※もしボックスが、80×110mmの黒の長方形の 下に隠れてしまう場合は、最前面へ移動もしくは 最背面へ移動で見えるようにします。 左記の例で29本のエッチングマスクができますので、 スペースがあまったら、16ポイント8ヶなどと記録を 入れておくと、後々の参考になります。 また、この例では、同じ名前を並べましたが、 和文名を入れたり、プレゼントする人の名前など ひとつひとつ違っていても良いわけです。 ●ロゴマークなどのベクタ形式のデータを配置する ことも、もちろんできます。 ロゴマークを作ったデザイナーに、Wordで使える ようにしてくれ〜。ただとは言わん。これでOKです。 |
| 今さら聞けない、80×110mmの長方形の書き方〜 1.まず適当に長方形を書きます。「挿入」→「図形」→「正方形/長方形」を選択→マウスで書きます。 2.その長方形の真ん中あたりをダブルクリックします。リボンと呼ばれる書式が上に出てきます。 そのリボンの右上にサイズのマスがありますので数値を打ち込みます。例: 縦110mm横80mm 3.リボンの真ん中あたりの「図形の塗りつぶし」→■(黒)をクリック。できれば「図形の枠線」を無し。 |
| Office(Excel) |
| Windows 〜2010まで|MacOfficeは準備しておりませぬ。 |
| Excelの場合、さまざまなトラブルが発生いたします。 |
| ●版下の作り方は、Wordとほぼ同じです------------------------------------------------- |
| 画面(ディスプレイ) 印刷プレビュー |
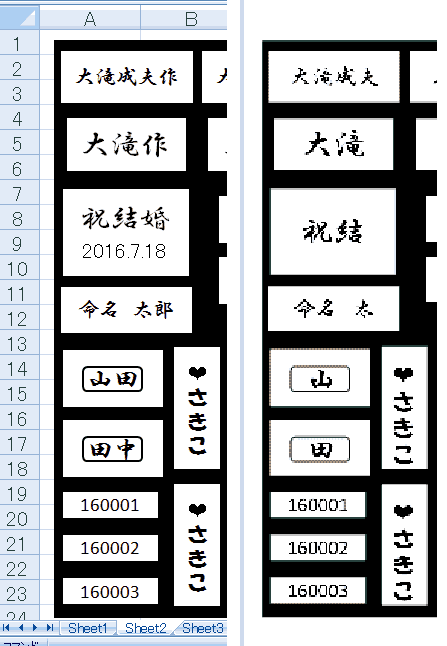 |
版下の作り方は、ワードとほぼ同じです。 上記Word参照でお願いいたします。 ●印刷プレビューで確認し補正する必要があります。 セルのスペースの関係かと思われますが、文字が 自動的に行方不明になる場合があります。(左記参照) ●印刷し寸法が正しいか確認する必要があります。 だまって無言で縮小プリントされる場合があります。 PDF保存しても、同じく小さい結果となります。 ●表計算セルで作る場合も上記同様の注意が必要 ※拡大プリントをして、縮小%の指定をして、 送っていただくのが、最善・最短かと思います。 ※どうしてもExcelでないと困ると言う場合は、 ●PDF保存をしてメールに添付、と同時に 黒枠の寸法をメールでお知らせいただければ 当社でフィルムを撮るときにサイズ補正をします。 Excelを動かせるのであれば、 ちょっとの努力でWordも動かせます。ぜひ、 チャレンジしてみては如何でしょうか? |
| 大変忙しくインレタを制作しております。 原稿作りのお手伝いをする時間がありません。ご了承ください。 どうしてもご自分で作る事が出来ない場合のみでお願いいたします。時間と費用が掛かります。 |
| 本格的なIllustratorラインデータをお持ちでしたら、メールでお送りください。 |
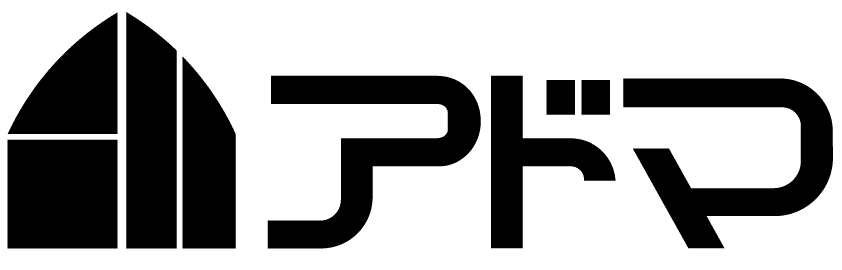 |
| 大変忙しく仕事をしています。どうしてもご自分で作る事が出来ない場合のみでお願いいたします ↑このようなでっかい原図をお送りください。用紙の大きさの事ではなく、ロゴマークの大きさです。 左右20cm〜30cmぐらいあると理想的です。版下制作費は無料ではありません。なお時間が掛かります。 原図もしくはプリントの状態により、お見積りいたします。ラインデータに清書することもできます。 |
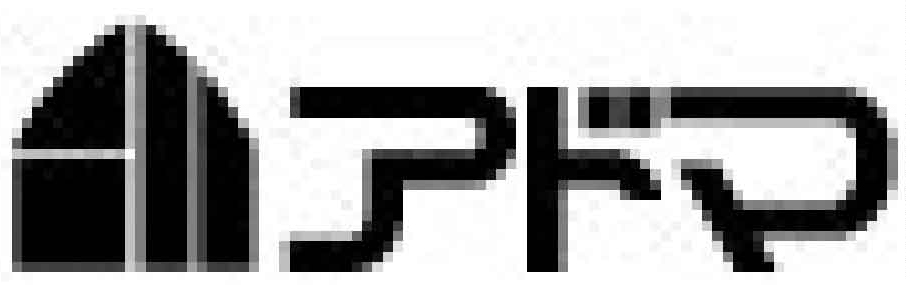 |
| ↑このようなデータ画像をお送りいただいても鮮明な版下は作れません。拡大してみると確認できます。 画像データの場合 [トップページ]→[原稿の作り方]→[PhotoShop] をご参照ください。 上記のような画像データしかない場合、アドマでも書き直せますが、安くはないのでお見積りいたします。 |
| ●ご注意 実際にあった本当の話ですが、新聞に、い〜い絵が載っていた、それを使ってくれ。とのこと。 商標であり著作権がありますので、複製使用は犯罪になります。自分の物にはできないのです。 あまりにも盗作依頼が多いのでご注意を 「人の絵やマーク勝手に使っちゃだめ!」 なのです。 |
| ●大変忙しく仕事をしています。どうしてもご自分で作る事が出来ない場合のみロゴマークのデザイン承ります。 |
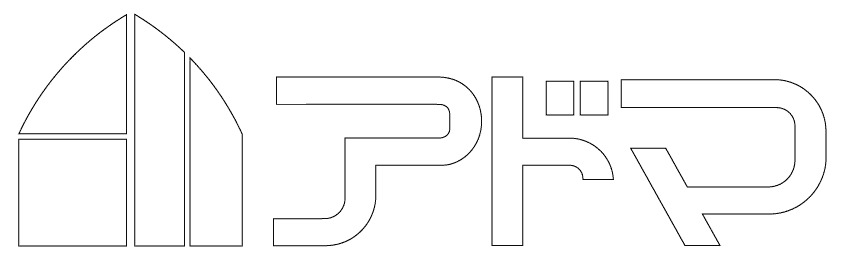 |
| 企業のロゴマークは本当は、すべてこのようなラインデータで作られています。 テレビコマーシャルや新聞、ラベルで見るロゴマークは、すべてこんなんで作られているのです。 デザイン料って100円ぐらいかしら? そんなご希望が、あまりにも多いのでございます。 デザイン料の世間相場価格を調べてからお問い合せくださいませ。 ※ロゴマークで検索すると、うんざりするほど出てきます。 できれば、カスタムナイフに詳しいデザイナーをご指名ください。通常指名料は掛かりません。 ナイフには向かない想定外のデザインに、たどり着く場合があるのでございます。 |
| エッチングマスク版下の作り方 | チープエッチングの仕方 | エッチングマシーンの作り方 |
| Custom Knife Maker Link | Knife Photo | 格安・鋼材名エッチングシート |