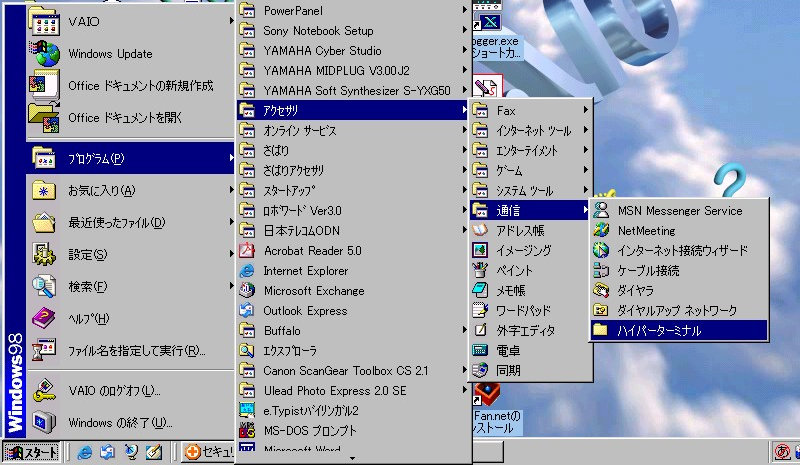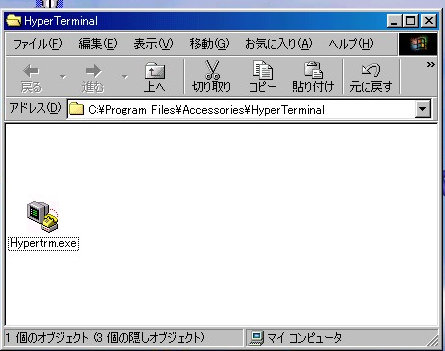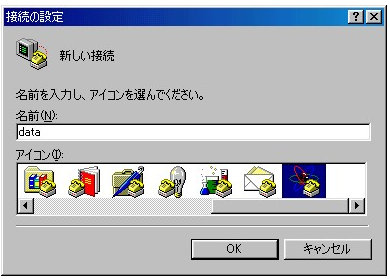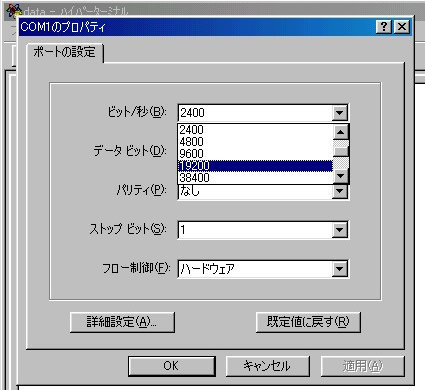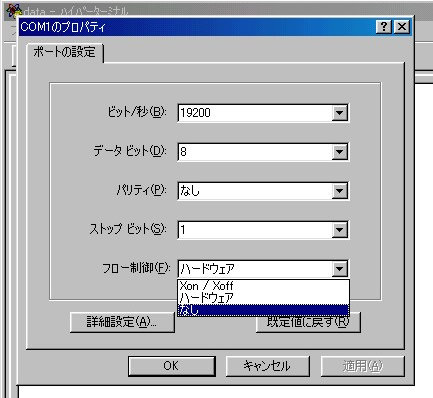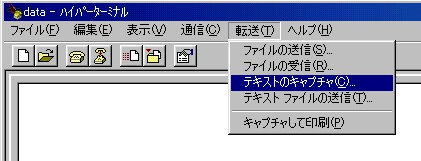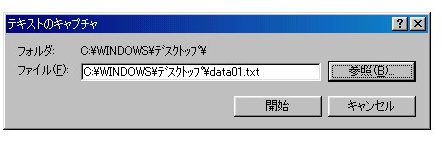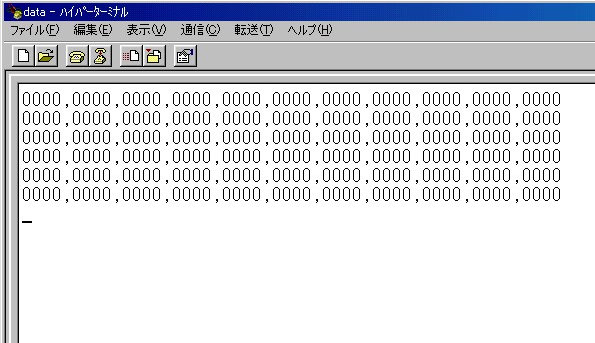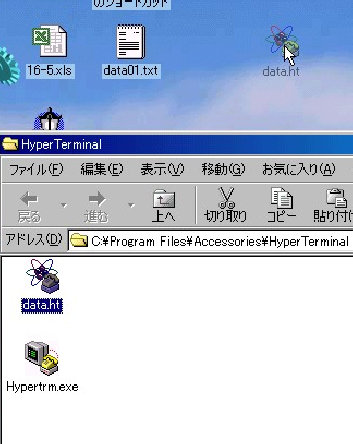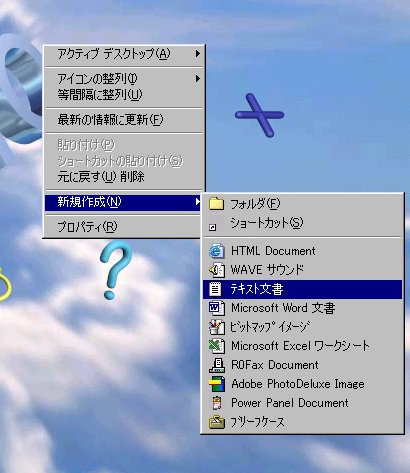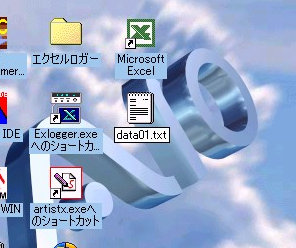データーロガーとパソコンをデーター通信させる為に、ウインドゥズに付属されている通信ソフト「ハイパーターミナル」を使います。
フリーの通信ソフトなども使えますので、使い慣れたソフトがあればそちらを使っても大丈夫なはずです。
ここではハイパーターミナルを使った通信方法を紹介します。パソコンによって若干画面の表示などが違うようですが、操作方法
はだいたい似たような感じだと思います。ここでの紹介例はウインドゥズ98の画面です。
ハイパーターミナルというソフトは「スタート」メニュー「プログラム」→「アクセサリ」→「通信」→「ハイパーターミナル」で確認できます。
ハイパーターミナルホルダーをクリックすると、下の画面
になります。ここでHypertrm.exeをダブルクリックして通
信の初期設定を行います。一度設定すれば、次回
からの設定は省けます。
Hypertrm.exeをダブルクリックすると下の画面になります。
名前欄に適当な名前を入れます。ここでは「data」としま
したが後で変更する事もできます。アイコン欄から好きな
アイコンを選択します。好みで選択して下さい。
選択したら「OK」をクリックします。
アイコンを選択後「OK」をクリックすると下の画面に
なります。入力した名前と選択したアイコンが画面
に表示されています。接続方法で「Com1へダイレ
クト」を選択しますが、パソコンによってはCom2の場
合や、それ以外の場合もあります。設定終了後に
うまく通信出来ない場合は、違うのを選択してみて
下さい。
左の画面で「OK」をクリックすると下の画面になります。
通信速度を設定しますが、設定はデーターロガーの設定
に合わせる必要があります。ここでは19200を選択しています。
ポートの設定画面で「OK」をクリックすると下の画面に変わり、
ハイパーターミナルが使えるようになります。
ハイパーターミナルが使えるようになりましたから、この状態でデーター
ロガーとデーター通信が出来ますが、ここで一度ハイパーターミナルの
設定を保存しておきます。次回からは面倒な設定なしでハイパータ
ーミナルが使えるようになります。
ハイパーターミナルを閉じようとすると、下の画面が出ますので、「はい」
をクリックします。
設定で選択したアイコンが表示され、設定が保存されました。
しかし、このままではハイパーターミナルホルダーを開かないと使え
ませんので、使い勝手が良いようにディスクトップにショートカットを
作っておきます。アイコンを右クリックでディスクトップへ移動後、
「ショートカットをここ作成」をクリックします。
次回からはディスクトップのショートカットアイコンで通信(データー
ロガーからのデーター転送)が出来ます。
ではデーターロガーを繋いで、実際にデーターをパソコンに取り込む手順を説明します。
パソコンへのデーター取り込みは大きく別けて2通りになります。
ひとつは、データーロガー本体をパソコンに繋ぎ、計測データーをリアルタイムでパソコンに
取り込む方法で、この方法もらに4種類のモードに別けられます。
4種類のモードとは、通常モード、簡易オシロスコープモード、マニュアル取り込みモード、
オート取り込みモードとなります。(詳細は後ほど・・)
もうひとつは、モニター&ロムをパソコンに繋いで、ロムに記録されているデーターをパソコン
に取り込む方法です。
どちらの方法も操作自体は大きく変わりませんので、ここではデーターロガー本体を繋いで
通常モードで説明します。
まず、データーを保存するためのファイルを作っておきます。
ここではディスクトップにテキストファイルを作っていますが、場所
はどこでもかまいません。
ディスクトップで右クリックし、「新規作成」→「テキスト文書」で、
ファイルを作り、解りやすい名前に変更しておきます。
ここではdata01という名前にしています。拡張子「.txt」が表示
されていますが、パソコンの設定によっては表示されない場合
もあります。なお、拡張子の表示はなくても大丈夫です。
ハイパーターミナルを開きます。
「転送」→「テキストのキャプチャ」で右画面になります。
テキストのキャプチャでファイルを選択します。
先ほど作っておいたdata01を選択。
ファイルが選択されましたので、「開始」をクリックします。
パソコンのキーボードの「スペース」キーを押すと、
データーロガー本体から計測データーがパソコンへ
送られます。
左画面がデーターが送られてくる様子です。
全て数字が0ですが、これはデーターロガーに、計
測するべき対象物を何も繋いでいないからです。
1秒に8段ずつデーターがハイパーターミナルの画
面書き込まれて、すぐに一番下までいっぱいにな
ります。同時に上のデーターが順次消えていきま
すが、ファイル(data01)への取り込みは全てのデ
ーターが取り込まれます。
「スペース」キーを押しても左画面のようにならない
時には、通信の設定が間違っている場合があり
ます。
計測データーのパソコンへの取り込みを終了する
には、パソコンのキーボードの「Shift」を押しながら
「E」を押して下さい。
「スペース」キーを押すとまたデーターがパソコンへ
と送られます。
ハイパーターミナルを終了する時には、「転送」→「テキストの
キャプチャ」→「停止」をクリックしさらに・・
電話型ボタンの右側電話をクリックし通信を切断してから
ハイパーターミナルを閉じます。
なお、左画面と下画面の手順を飛ばして終了しようとすると、
注意画面が出ますが、ハイパーターミナルは終了できます。