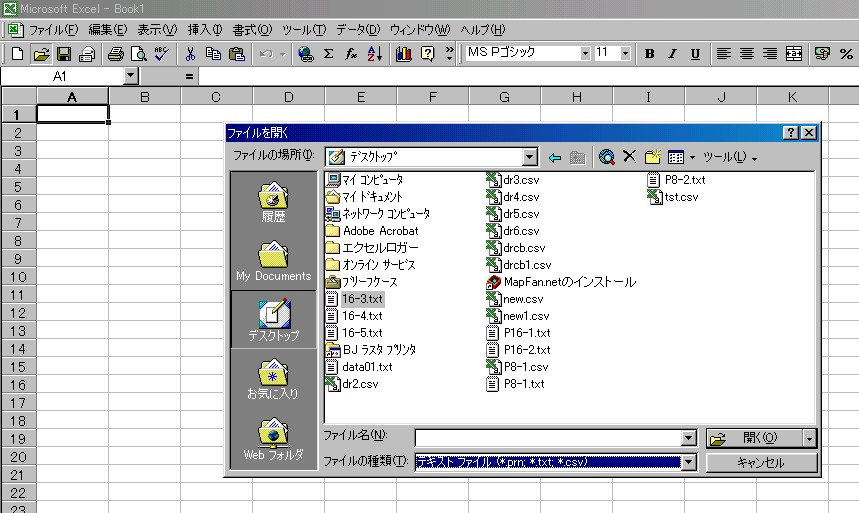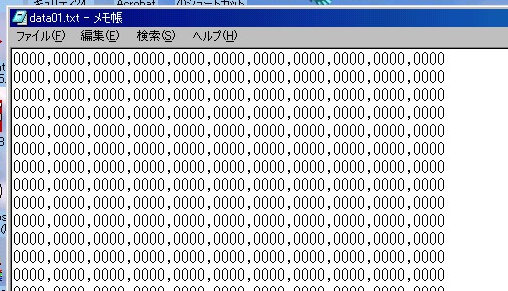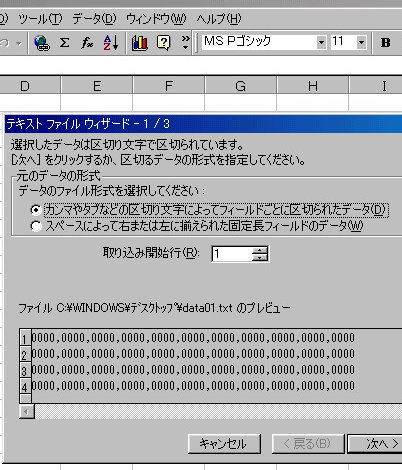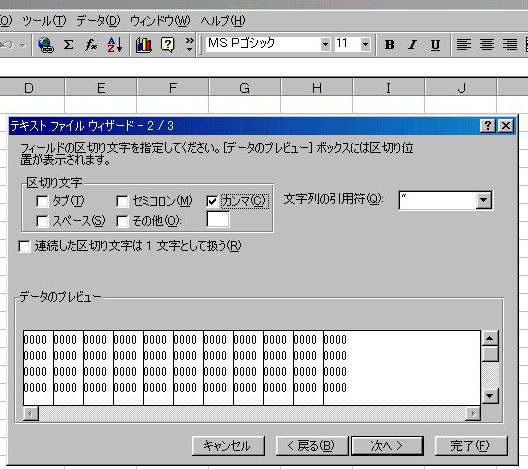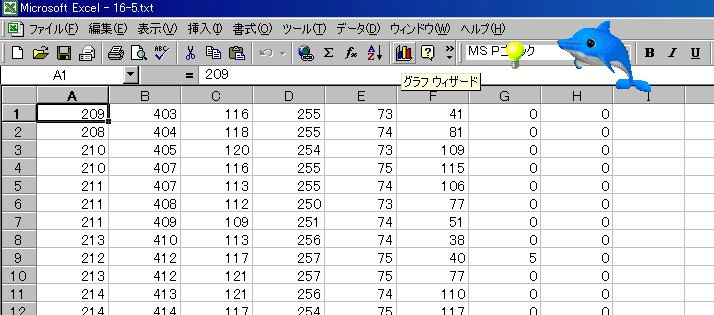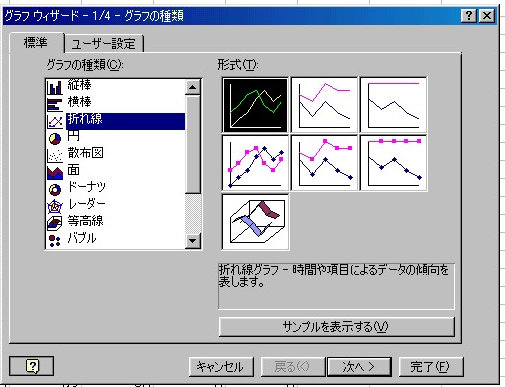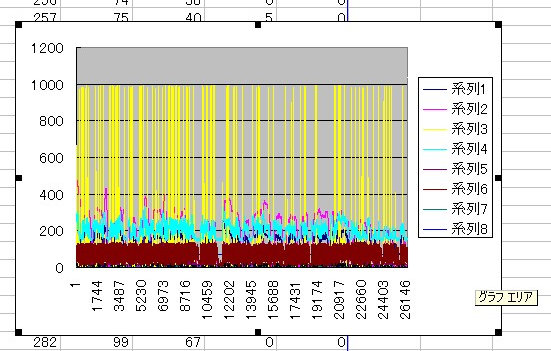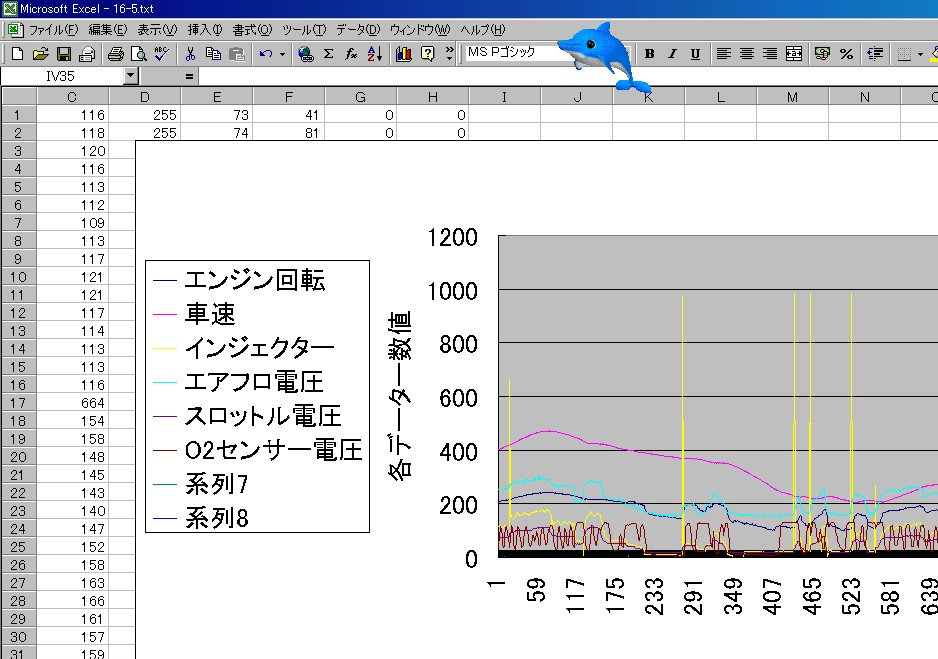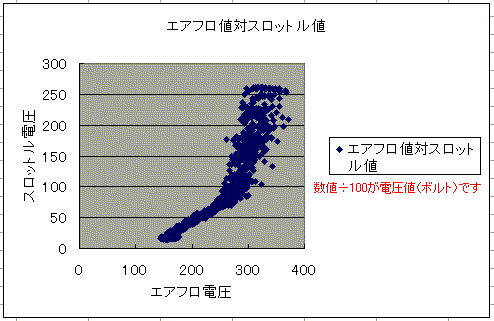ハイパーターミナルを介してデーターが保存されたファイルを
ウインドゥズ付属のメモ帳で確認すると、左のようになります。
ハイパーターミナルで見たデーターと同じデーターが全てここ
に移動しています。
このファイルの拡張子(.txt)を(.csv)に変更すると、CSV
ファイルを読み込めるフリーのソフトなどでグラフを作成する
事が出来ますので、解析したいデーターにあったソフトを使え
ます。
今回はエクセルを使った簡単なグラフ作成を紹介します。
エクセルは高機能で、グラフを作るといってもかなり高度なテ
クニックを使った専門的な分野のデーター解析も出来ます
が、そういった使い方をしたい方は専門書を読んで下さい。
まず、エクセルを使い、先ほどのデーターを保存したファイル
を開いて下さい。下画面のようにファイルの種類を「テキスト
ファイル」にして探します。
ファイルを選択すると、下画面のように「テキストファイルウィザード」が出ます。
データーのファイル形式選択が下画面と同じになっている事を確認し、「次へ」
をクリックします。
区切り文字指定で、最初「タブ」にチェックが付いていますが、その
チェックを消して、「カンマ」にチェックを付け直すと、データーのプレビ
ュー画面で各データーが縦線で区切られますので、「完了」をクリッ
クして下さい。
そうすると左画面のように、保存
した計測データーがエクセルで見
る事が出来ます。
説明のためファイル名が変わって
いますが、気にしないで下さい。
ツールバーの「棒グラフ」マーク、グ
ラフウィザードをクリックします。
まず、手っ取り早くグラフを見たい場合、グラフウ
ィザードで左画面のように、グラフの種類で「折れ
線」を選択、形式で「左上のグラフ」(黒い画面
のグラフ)を選択し、「完了」をクリックします。
すると、下画面のような縮まったグラフが作成さ
れますので、見やすい大きさまで引き伸ばして下
さい。グラフ周りの黒い四角の点を動かす事で
大きさが変えられます。
グラフをもっと細かく設定したい場合
は、グラフウィザードを進めていきます。
系列で、グラフの線が何を示している
のかを解るようにします。
系列1を選択し、名前欄適当な文
字を入れます。同じように全ての系列
に文字を入れます。
「タイトルとラベル」で、タイトルと項目を入れます。
上画面を参考にして下さい。
凡例は、グラフがかなり横長になりますので、左に
あったほうが見やすいと思います。下画面
グラフウィザードを「完了」し、グラ
フを拡大すると下画面のようにな
ります。
凡例の文字が大きすぎるような時には、凡例を右クリック
すると、凡例の書式設定が出来ます。
右グラフは、エアフロメータ電圧値と、スロットル
開度電圧値を散布図にしてみたものです。
エアフロ電圧に対するスロットル電圧が良く解る
と思います。
このようなグラフを作るのも、表示したいデーター
を選択し、グラフウイザードを使う事によってすぐ
に作成出来ます。
詳しくはエクセルのヘルプを参照するか、書物な
どで確認して下さい。